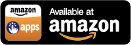Magnetic Field Counter
from KEUWLSOFT

Magnetic Field Counter
In this app, the magnetic field sensor in your device is continually monitored and when a detection level is crossed, the counter is increased by one.
Detect from the magnetic field in either of the X, Y, Z directions, or from the magnitude of the magnetic field, |B|.
• Detect on rising or falling past the detection level.
• AC or DC coupling option.
• Adjust measurement speed to one of 12 frequencies between 0.5 Hz and 2 kHz.
• Reduce double counts with optional no-count wait after detection.
• Graph to show magnetic field values.
• Counts indicated on graph and with optional 'click' sound.
Don't put a strong magnet too close to your device – you risk damaging the sensor/device. However, waving your device around in all three axis should restore the magnetic field sensor to good working order.
Magnetic field sensors will vary in sampling speed, resolution and accuracy from one device to the next. For indication only.
User Guide
The magnetic field sensor measures the magnetic flux density, B, in micro Tesla (µT). Units of Gauss are also commonly used to measure magnetic flux density. 1 Gauss = 100 µT. Select between µT and Gauss in the settings.
Detect counts from the magnetic field in either of the X,Y Z axis, or from the magnitude of the magnetic field, |B|.
The x-Axis is along the width of the counter in the direction from left to right.
The y-Axis is along the height of the counter in the direction from bottom to top.
The z-Axis is out of the plane of the device towards the viewer.
The origin will be where the magnetic field sensor is located inside your device.
Move a magnet nearby (but not too close - don't unnecessarily saturate the sensor) to your device to see its affect on each of the magnetic field axis. Or rotate the device to see the effect of the Earths magnetic field on the signal. Then set the trigger such that movement of the device/magnet will register count events. Perhaps hide a magnet in your hand and then see if others can figure out what is happening.
The zero button resets the counter and clears the graph.
The pause button pauses measurement until it is pressed again.
Long tapping on the counter value allows its value to be copied to the clipboard.
Note that magnetic field sensors will vary in sampling speed, resolution and accuracy from one device to the next. Therefore this app is for indication only.
Speed
The speed arrows allow the measurement frequency to be changed between 12 preset values (0.5 Hz, 1 Hz, 2 Hz, 5 Hz, 10 Hz, 20 Hz, 50 Hz, 100 Hz, 200 Hz, 500 Hz, 1 kHz and 2 kHz).
Coupling
Select between AC and DC coupling. AC coupling applies a high pass filter to the raw XYZ data, thus removing its DC component. For example, AC coupling will remove the DC component of the Earths magnetic field so that easier to observe smaller changes in magnetic field over the three axis.
Count Detection
Bx, By, Bz, |B| - Choose which parameter to trigger counts from.
Level – To detect a count event, the measured magnetic field must cross the count detection level given in this section and shown on the graph with an orange line. Use the arrows to adjust the level or enter a value by tapping the edit button.
No re-count distance – To avoid signals being detected to close together, a wait can be added so that another count will not be registered until after the wait period has passed.
Direction - Select whether to detect counts either when the signal rises from below to above the detection level, or falls from above to below the the detection level.

Count Detection Settings |
Graph
The graph shows the magnetic field versus time. It is auto scaling by default and scrolls once filled. If auto scale is turned off in the settings, then the scale can be manually set by panning or pinching on the graph. If the count detection level is within the auto scaled range, it is shown by an orange line. When the signal crosses this line in the right direction, a count is registered and a red circle appears. A subsequent darker line follows where another count event cannot be registered as determined by the detection settings. After which the trace returns to the brighter colour indicating that another count will be registered once the input level once again crosses the count detection level.
There are up to 4 traces shown on the graph corresponding to Bx,By, Bz and |B|. They can be turned on of off at the top of the graph by tapping on the corresponding character. If the detection unit is changed, its trace automatically becomes visible on the graph and cannot be turned off until the detection unit is again changed.
When auto scale is off, or the detection is paused, the graph can be manually scaled. A single touch allows the graph y axis scale to be moved up or down, or in the case of the x-axis, pan back to see more recent data. A double touch, i.e. pinching on the graph can change the scales of either axis. Since, the graph is small, using fingers on opposite hands can make this task much easier.
Settings
Clicking the cogs button at the top left of the screen brings up a settings menu:
Magnetic Field Units – The magnetic field will be shown in either in units of µT, or units of Gauss.
Auto scale graph Y-Axis - The Y-Axis of the graph will be auto scaled when not paused. Otherwise panning or pinching on the graph can change the axis scales.
Show magnetic field values above graph – The latest magnetic field values are shown above the graph. Uncheck this option to hide them and make more space for the graph.
Smooth sensor data - Smooths the input a little so that it will be a little less noisy.
Stay awake – Check this option to stop the device from sleeping.
Sound On – Button presses and counts will make a click sound if this is enabled.
Beep when count detected – If both the sound and this option are on, then a 'click' sound will be played every time a new count is detected.
Reset to defaults – Resets all preferences back to their default values and zeros the counter.
Edit counter value – Use this if you need to adjust the counter value.
Edit detection values – You can also edit the detection values here, typing in the values rather than using the arrow buttons.